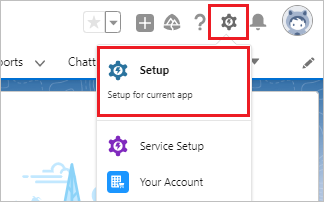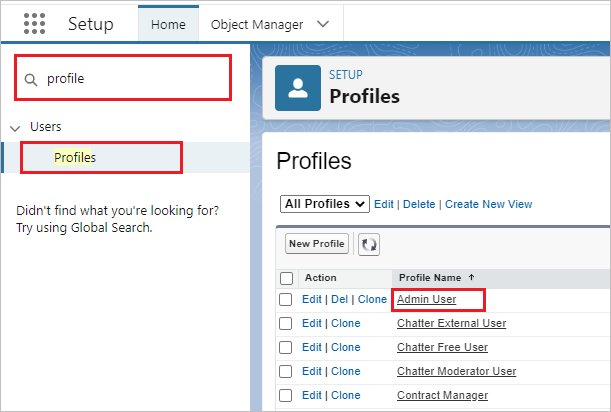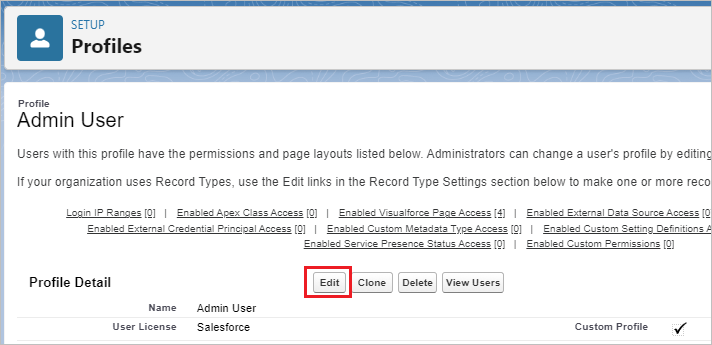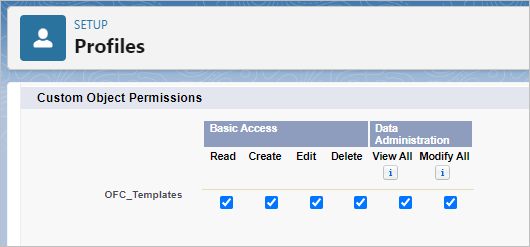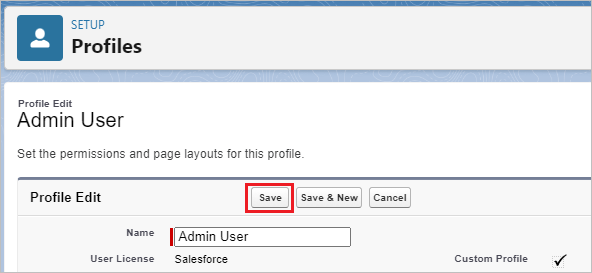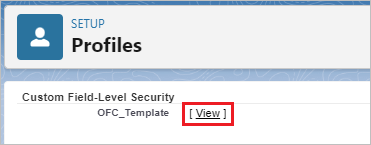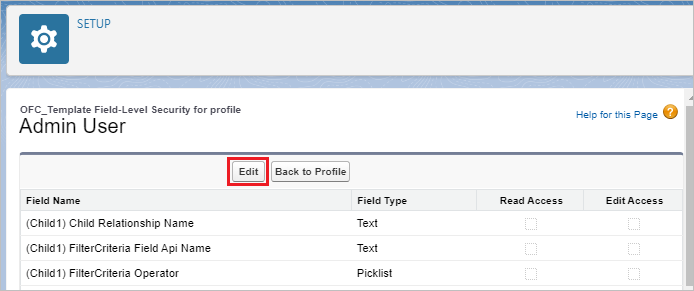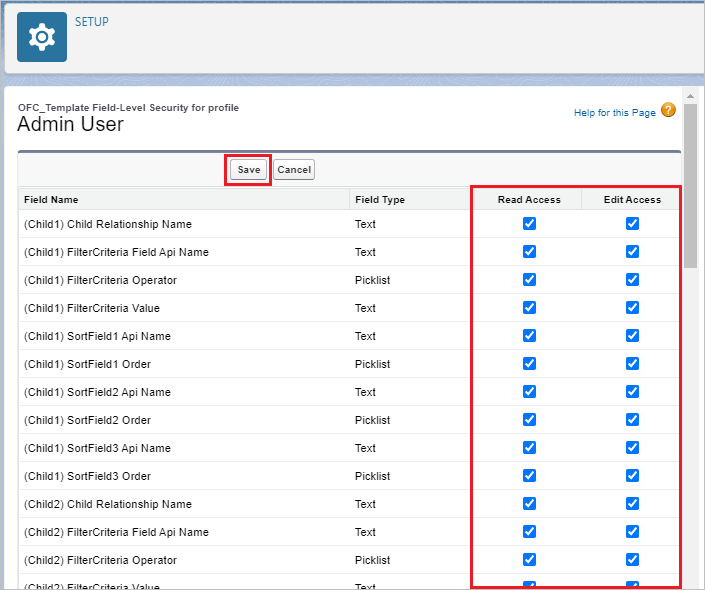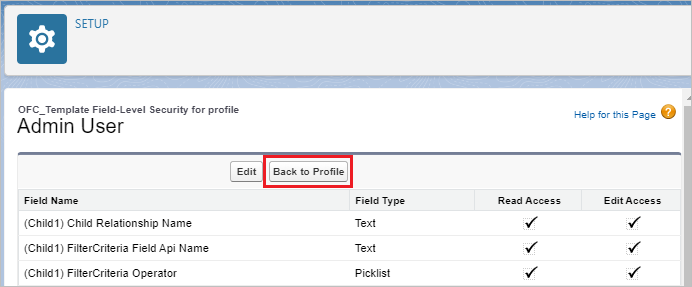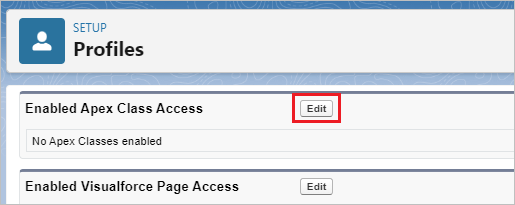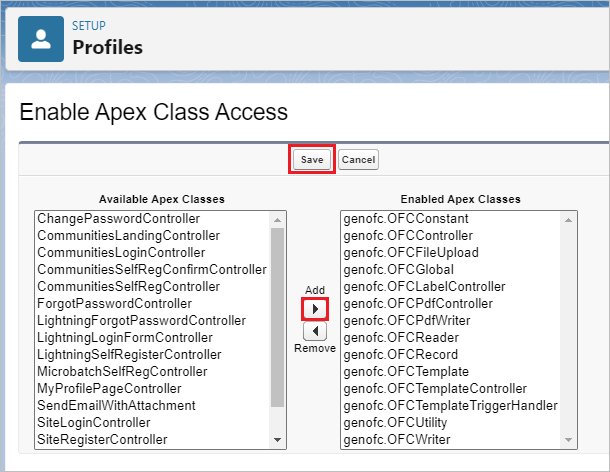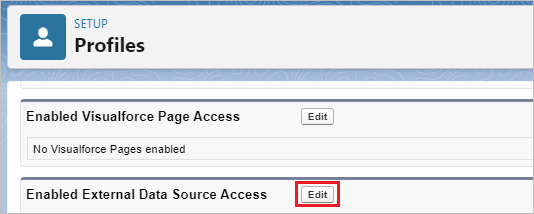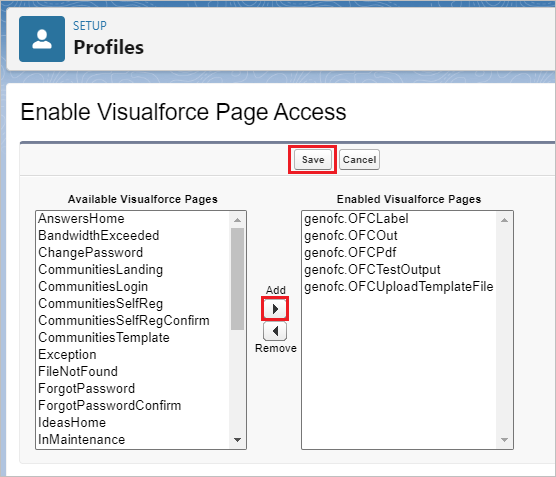Grant permissions for Office File Creator.
*This procedure is for Office File Creator Ver.1. If you are using Ver.2, please refer to Grant Permissions.
2.1. Settings of permissions
Set the OFC permissions as follows.
- The Admin user is the user who manages the OFC_Template record and template files and is the contract administrator.
- The General User is the user who outputs the files from the custom button on the record detail pages.
Permissions
| Settings | Name | Admin User | General User |
| Custom Tab | OFC_Template
OFC_License |
Default On | Tab Hidden |
| Custom Object Permissions | OFC_Template | Read/Create/Edit/Delete | Read |
| Field-Level Security | OFC_Template | Read/Edit Access to all fields | - |
| Apex Class | Grant access to Apex classes with the names beginning with "genofc.". For the free version, the name must begin with "genofcfree.". |
||
| Visualforce Page | Grant access to Visualforce Pages with the names beginning with "genofc.". For the free version, the name must begin with "genofcfree.". |
||
*As of Ver. 1.12.0, Read permission of Field-Level Security for general users is no longer required.
*OFC_License tab has been added since Ver. 1.36 (free version Ver. 1.38).
Grant permissions to profile
Click Setup from the settings icon in the upper right corner of the screen.
Enter "profile" in the Quick Search box and select “Profiles". Click the target profile name.
Click Edit.
Custom Tab
Set the tabs from "Custom Tab Settings" in the "Tab Settings" section. General users do not need to set tabs.
Admin User: Default On
Custom Object Settings
Set the Custom Object Permissions in the "Custom Object Permissions" section.
Admin User: Check on "Read", "Create" and "Edit". *Check on "Delete", "View All", and "Modify All" if necessary.
General User: Check on "Read" only.
Click Save.
Field-Level Security
Only administrator users are granted for Field-Level Security. General users do not need to set Field-Level Security.
Click on the "View" link for OFC_Template of Custom Field-Level Security in the "Field-Level Security" section.
Click Edit.
Check on all Read Access and Edit Access, and click Save.
Click Back to Profile.
Apex Class
Permission settings for Apex classes are common to both Admin User and General User.
Click Edit in "Enabled Apex Class Access".
Add Apex classes with the names beginning with ″genofc.″ ("genofcfree." for the free version) in the "Enabled Apex Classes". Click Save.
Visualforce Page
Permission settings for Visualforce Page are common to both Admin User and General User.
Click Edit in "Enabled Visualforce Page Access".
Add Visualforce Pages with the names beginning with ″genofc.″ ("genofcfree." for the free version) in the "Enabled Visualforce Pages". Click Save.
2.2. Note
- If you have created a Visualforce page for batch output from the list view, please grant access permission to the created Visualforce page.
- For guest users in Experience Cloud, the organization's share settings are set to private for all objects. Access permissions to the OFC_Template object for guest users require the sharing rule. See the Salesforce help below for more information.
Best Practices and Considerations When Configuring the Guest User Profile
Create Guest User Sharing Rules
Test Guest User Access in Your Experience Cloud Site
2.3. Troubleshooting
When outputting from a custom button, if the error message "Insufficient Privileges / You do not have the level of access necessary to perform the operation you requested. Please contact the owner of the record or your administrator if access is necessary. For more information, see Insufficient Privileges Errors." is displayed, grant access to the Visualforce Pages. If you have created a Visualforce page for batch output from the list view, please grant access permission to the created Visualforce page.