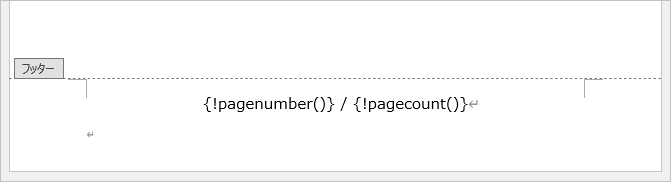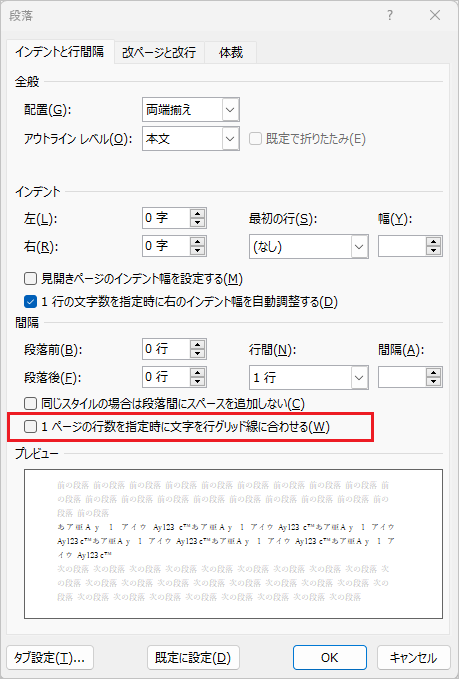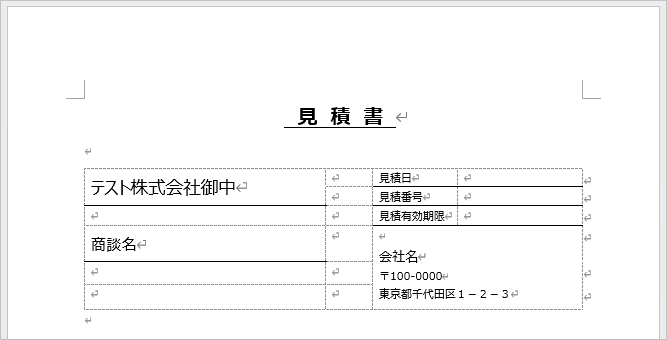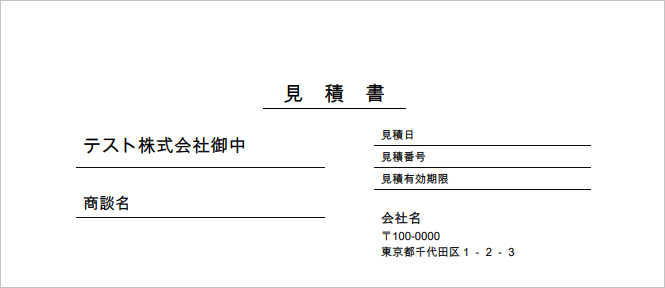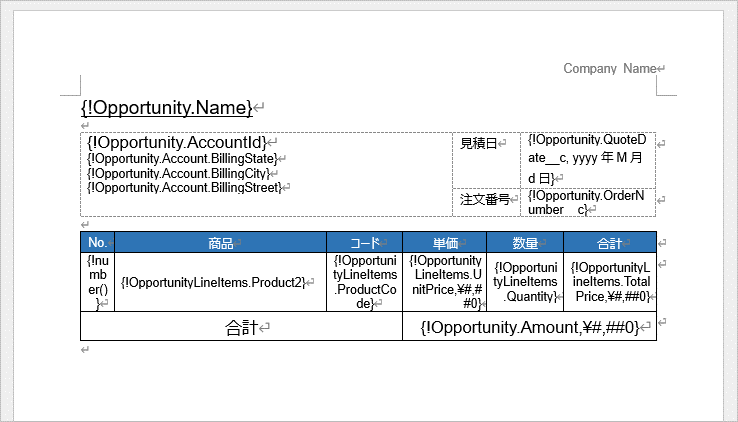PDF出力時、テンプレートファイルはWord(.docx)で作成してください。
※テンプレート共通設定をご確認の上、本ページをご参照ください。
差し込み項目の書式設定
日付・日付/時間、通貨、数値項目の書式設定について、以下を参照してください。
日付・日付/時間項目の書式設定
ページ番号/総ページ数
ページ番号、総ページ数は、以下の差し込み項目をフッターまたはヘッダーに使用してください。Wordのフィールドコードはサポートされません。
ページ番号・・・{!pagenumber()}
総ページ数・・・{!pagecount()}
行間の設定
Wordテンプレートの「段落」>「インデントと行間隔」の「1ページの行数を指定時に文字をグリッド線に合わせる」をチェックオフにしてください。チェックオンのとき、行間がかなり広く出力されます。チェックオフ時、Wordテンプレートの行間よりPDFは少し狭く出力されます。
- 既存のテンプレートの内容を「Ctrl+A」ですべて選択し、段落よりチェックオフにします。
- 標準スタイルなど、使用するスタイルの段落よりチェックオフにします。
余白の設定
- 余分なページが出力される場合、テンプレートのページ設定より、上下の余白を小さくしてください。
- 余分なページが出力される場合、最終行のテキストとフッターの先頭行の間の余白を広くとり、余裕を持たせてください。
表の設定
罫線
- 余分な罫線が出力される場合、該当の罫線の色を白に設定してください。アプリケーションでは、SalesforceのVisualforceのPDF生成機能を利用してHtml→PDF化しており、Html上では正しく表示されるものの、VisualforceでPDF変換時、期待通りならない場合があります。Visualforceの仕様上によるものとなりますので、対応不可となります。
- 表罫線が出力されない場合、表プロパティより罫線を再度設定してください。Wordのテンプレート上では隣接するセルの罫線が表示されており、該当のセルの罫線が設定されていない場合があります。
行高さ
表の行高さが正しく出力されない場合、表プロパティより行の高さを指定してください。
セル内文字位置
セル内の文字の垂直方向位置を設定時、表プロパティと段落を設定してください。
セル内の文字を中央揃え(垂直方向)
- 表プロパティ>セルタブより、垂直方向の配置を中央揃えに設定
- 段落>インデントと行間隔タブより、行間を1行に設定
セル内の文字を下揃え
- 表プロパティ>セルタブより、垂直方向の配置を下揃えに設定
- 段落>インデントと行間隔タブより、行間を固定値にし、間隔の数値を適宜調整
セルのサイズ
表のプロパティ>表タブ内のオプションより、「自動的にセルのサイズを変更する」をチェックオフにしてください。
レイアウト
- 他のアプリケーションからコピーして貼り付けた表は、出力時にレイアウトが崩れる場合があります。コピーしたレイアウトが崩れる場合、テンプレートファイルより新規で表を作成してください。
- 左右で異なるレイアウトの場合、一つの表を作成し、セル分割、表罫線の表示/非表示により設定してください。表を左右に並べたり、表の横に文字を表示することはできません。
レイアウト例(セル分割・罫線表示/非表示)
出力結果
縞模様レイアウト
子オブジェクトの表を縞模様で出力する場合、子オブジェクト行を2行設定してください。例えば、1行目の背景が青、2行目の背景が白の場合、奇数行は青、偶数行は白の背景で出力されます。または、テーブルデザインより書式を設定します。
フォント
PDF出力時、フォントはすべてArial Unicode MSフォントで出力されます。Arial Unicode MSフォントでは、太字や斜体の書式はサポートされません。Wordのテンプレートに設定したフォントは適用されません。SalesforceでPDFの帳票を作成する-Office File Creator PDF編-でPDFのサンプルファイルをダウンロードすることができます。
画像 (会社ロゴ・印影など)
テンプレートファイルに会社ロゴなどの画像を含めることができます。画像の考慮事項を以下に示します。
オブジェクトは不可
図形やテキストボックスなどのオブジェクトは対応していません。オブジェクトが出力されない、背景色が正しく出力されない、出力に時間がかかるなどの問題があります。オブジェクトを右クリックし、「図として保存」より画像に保存し、オブジェクトを画像に差し替えてください。
文字の上に画像は不可
文字の上に画像を重ねて出力することはできません。以下の手順により、文字+画像のキャプチャ画像をテンプレートに設定してください。
- 手動でWordテンプレートファイルをPDFで保存
- PDFを開き、対象の文字と画像を200~400%に拡大し、スクリーンキャプチャを画像で保存
- 画像をテンプレートに挿入
*キャプチャ取得時、原寸では文字や画像がぼやけるため拡大して取得します。但し、画像サイズが大きすぎると出力エラーになるため、適宜拡大率を調整してください。
Office機能
使用可能なOffice機能
テーブルは使用可能。
※テキストボックス、透かし文字、図形、フィールドコード等、その他は使用不可。
使用可能なOffice機能の補足
テンプレートサンプル
ダウンロード サンプルテンプレートファイル
制限事項
- 改ページの際、表の罫線が前ページの最下行、または次ページの先頭行の罫線が切れて出力される場合があります。
- Wordのフィールドコードはサポートされません。
- Wordのタブによる空白スペースはサポートされません。
- 他のアプリケーションからコピーして貼り付けた表は、出力時にレイアウトが崩れる場合があります。コピーしたレイアウトが崩れる場合、テンプレートファイルより新規で表を作成してください。
- 表を左右に並べたり、表の横に文字を表示することはできません。左右で異なるレイアウトの場合、一つの表を作成し、セル分割、表罫線の表示/非表示により設定してください。
- フォントはすべてArial Unicode MSフォントで出力されます。Arial Unicode MSフォントでは、太字や斜体の書式はサポートされません。
- 外字はサポートされません。
- Wordの透かし文字はサポートされません。
- 図形やテキストボックスなどのオブジェクトはサポートされません。
- 文字の上に画像を重ねて出力することはできません。手動でWordテンプレートファイルをPDFで保存後、対象の文字と画像を200~400%に拡大し、スクリーンキャプチャを保存します。保存した画像をテンプレートに設定してください。
参考
SalesforceでPDFの帳票を作成する-Office File Creator PDF編-
トラブルシューティング
- 行間が広くPDFに出力されます。
- 1ページのテンプレートが、2ページのPDFで出力されます。
- 空白ページがPDFに出力されます。
- レイアウトが崩れてPDFに出力されます。
- 表に余分な罫線がPDFに表示されます。
- 表の罫線が表示されません。
- 表の罫線が改ページの区切りで切れてPDF出力されます。
- AcrobatでPDFを表示時、表の罫線が均一の太さで表示されません。
- 表の行の高さが低くPDFに出力されます。
- 表の文字が中央揃え(垂直方向)、または下揃えになりません。
- 表内の差し込み項目が折り返されず、列が横に伸びてしまいます。
- 文字がずれてPDF出力されます。
- 文字の上に重ねた印影画像が、PDFではずれて出力されます。
- 会社のロゴ画像がPDFに出力されません。
- テキストボックス・図形がPDFに出力されません。
- 透かし文字がPDFに出力されません。
- 日本語の文字がPDFに出力されません。
- 「内部サーバーエラーが発生しました。」が表示されます。
- 「common.apex.runtime.impl.ExecutionException」が表示されます。