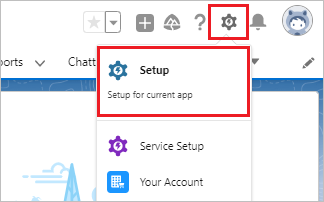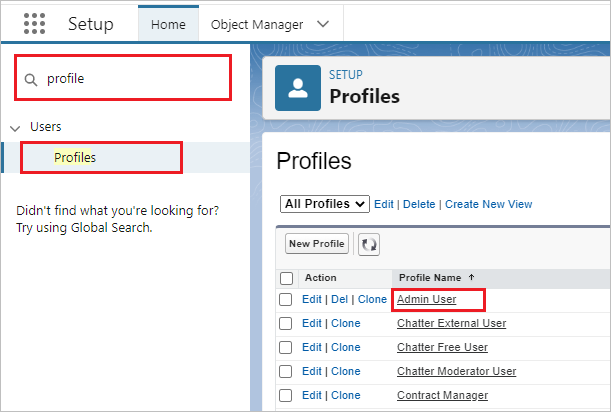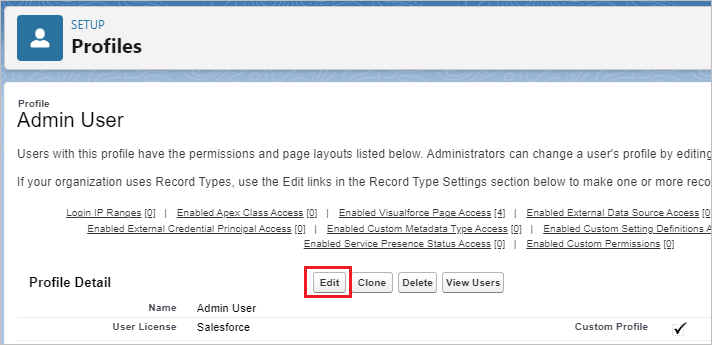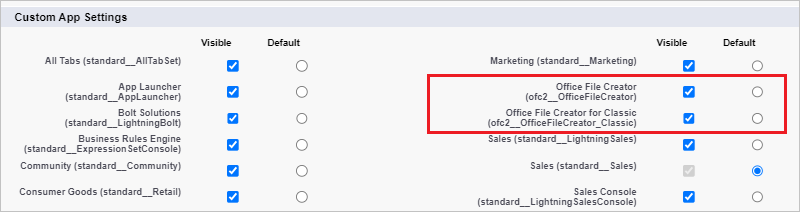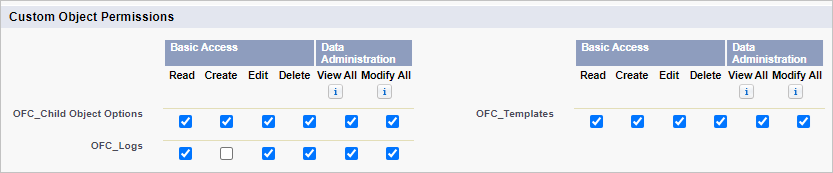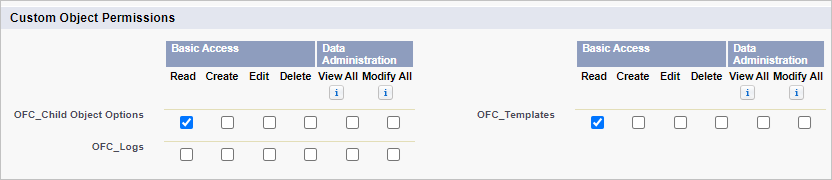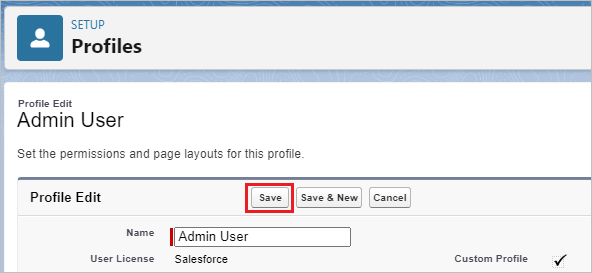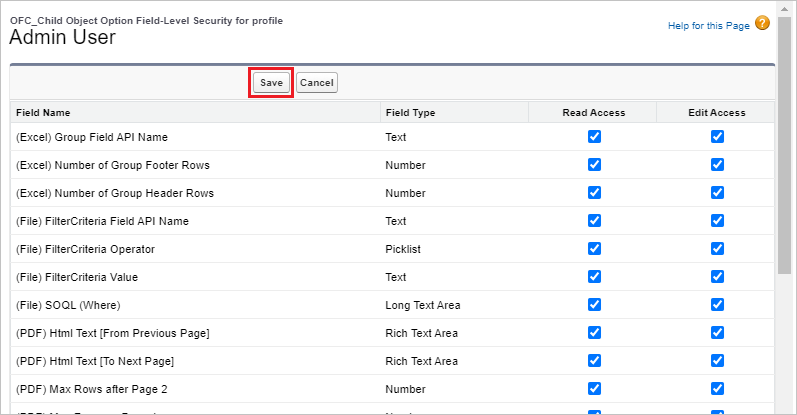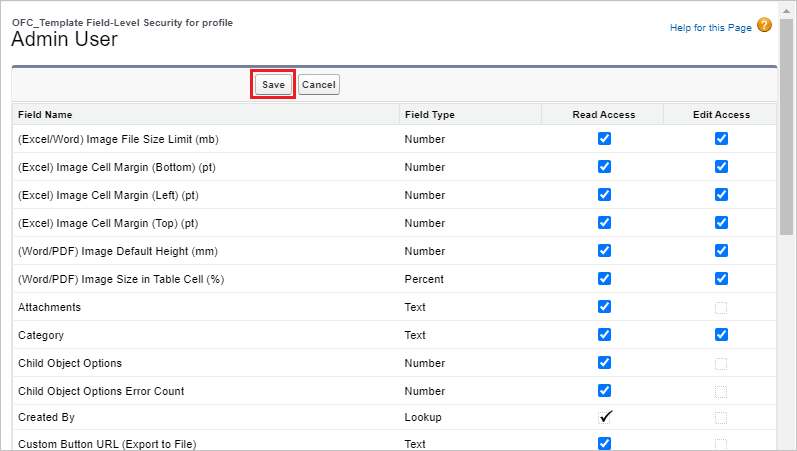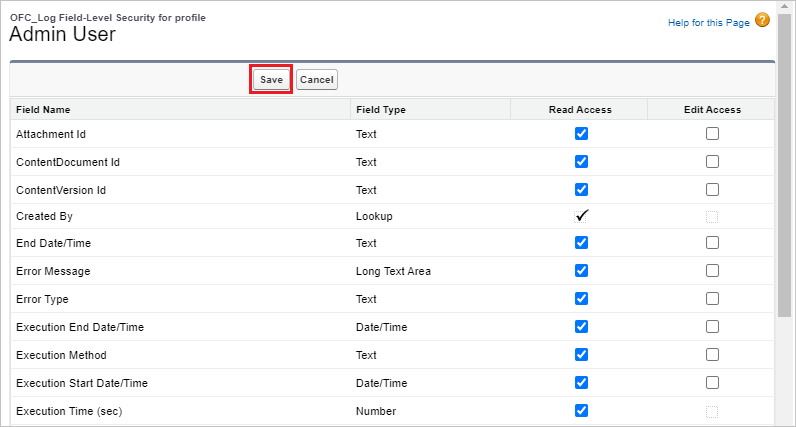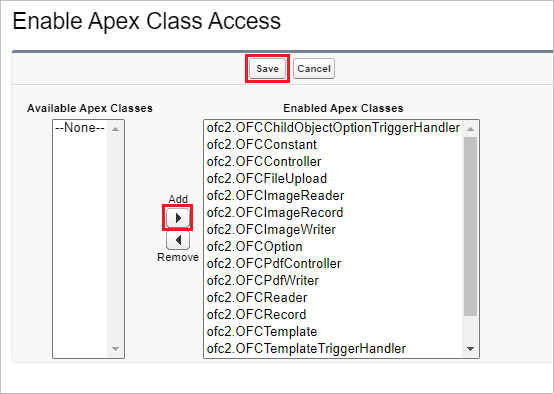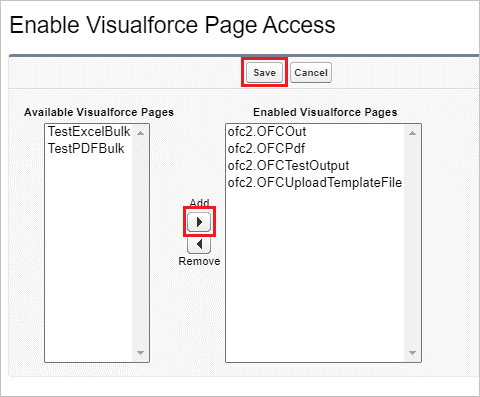Grant permissions for Office File Creator.
*This procedure is for Office File Creator Ver.2. If you are using Ver.1, please refer to Grant Permissions (Office File Creator Ver.1).
2.1. Settings of permissions
Set the OFC permissions as follows.
- The Admin User is the user who manages the OFC_Template record and template files, logs, and is the contract administrator.
- The General User is the user who outputs the files from the custom button on the record detail pages.
Permissions for Office File Creator Ver.2
| Settings | Target | Name | Admin User | General User |
| Custom App | Admin only | - | ・Office File Creator
・Office File Creator Classic |
- |
| Custom Tab |
Admin only | OFC_Template | Default On | Tab Hidden |
| OFC_Child Object Option | Default On | Tab Hidden | ||
| OFC_Log | Default On | Tab Hidden | ||
| OFC_License | Default On | Tab Hidden | ||
| Custom Object Permissions | All users | OFC_Template | Read/Create/Edit/Delete | Read |
| OFC_Child Object Option | Read/Create/Edit/Delete | Read | ||
| OFC_Log | Read | - | ||
| Field-Level Security | Admin only | OFC_Template | Read/Edit Access to all fields. | - |
| OFC_Child Object Option | Read/Edit Access to all fields. | - | ||
| OFC_Log | Read Access to all fields. | |||
| Apex Class | All users | - | Grant access to Apex classes with the names beginning with "ofc2.". | |
| Visualforce Page | All users | - | Grant access to Visualforce Pages with the names beginning with "ofc2.". | |
Grant permissions to profile
Click Setup from the settings icon in the upper right corner of the screen.
Enter "profile" in the Quick Search box and select "Profiles". Click the target profile name.
Click Edit.
Custom App (Admin only)
Custom App settings must be set only for the Admin User and is not required for general users.
Check on Office File Creator in the "Custom App Settings " section.
Office File Creator (ofc2__OfficeFileCreator)
Office File Creator for Classic (ofc2__OfficeFileCreator_Classic)
Custom Tab (Admin only)
Custom Tab settings must be set only for the Admin User and is not required for general users.
Set the tabs from "Custom Tab Settings" in the "Tab Settings" section.
OFC_Child Object Options: Default On
OFC_Logs: Default On
OFC_License: Default On
OFC_Templates: Default On
Custom Object Permissions (All users)
Set the Custom Object Permissions in the "Custom Object Permissions" section.
Admin User
OFC_Child Object Options: Read/Create/Edit/Delete *"View All", and "Modify All" if necessary.
OFC_Logs: Read *"Edit", "Delete", "View All", and "Modify All" if necessary.
OFC_Templates: Read/Create/Edit/Delete *"View All", and "Modify All" if necessary.
General User
OFC_Child Object Options: Read
OFC_Logs: All unchecked
OFC_Templates: Read
Click Save.
Field-Level Security (Admin only)
Field-Level Security settings must be set only for the Admin User and is not required for general users.
OFC_Child Object Option
Click on the "View" link for OFC_Child Object Option of Custom Field-Level Security in the " Field-Level Security" section.
Click Edit.
Check on all Read Access and Edit Access, and click Save.
Click Back to Profile.
OFC_Template
Click on the "View" link for OFC_Template of Custom Field-Level Security in the " Field-Level Security" section.
Click Edit.
Check on all Read Access and Edit Access, and click Save.
Click Back to Profile.
OFC_Log
Click on the "View" link for OFC_Log of Custom Field-Level Security in the " Field-Level Security" section.
Click Edit.
Check on all Read Access, and click Save.
Click Back to Profile.
Apex Class (All users)
Permission settings for Apex classes are common to both Admin User and General User.
Click Edit in "Enabled Apex Class Access".
Add Apex classes with the names starting with ″ofc2.″ in the "Enabled Apex Classes". Click Save.
Visualforce Page (All users)
Permission settings for Visualforce Page are common to both Admin User and General User.
Click Edit in "Enabled Visualforce Page Access".
Add Visualforce Pages with the names starting with ″ofc2.″ in the "Enabled Visualforce Pages". Click Save.
2.2. Note
- If you have created a Visualforce page for batch output from the list view, please grant access permission to the created Visualforce page.
2.3. Troubleshooting
- "Insufficient Privileges / You do not have the level of access necessary to perform the operation you requested." is displayed.
- "You do not have access to the Apex class named 'OFCController'." is displayed.
- "The OFC_Template record with the Template API Name "XXX" does not exist. Or, you do not have access to the OFC_Template record." is displayed.
- "List has no rows for assignment to SObject" is displayed when a guest user saves a file.