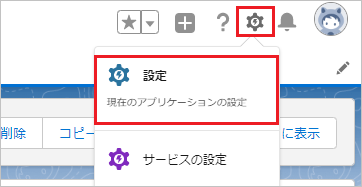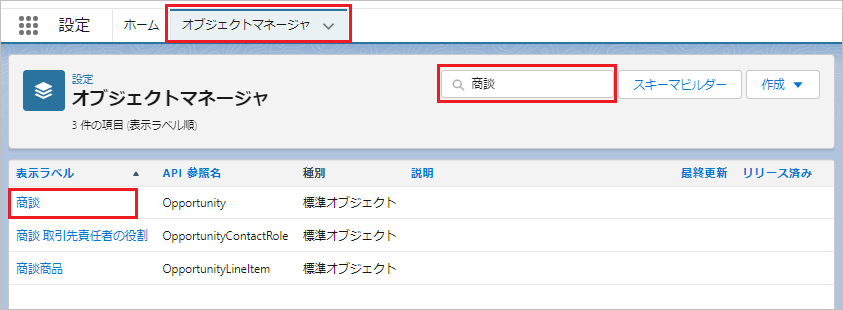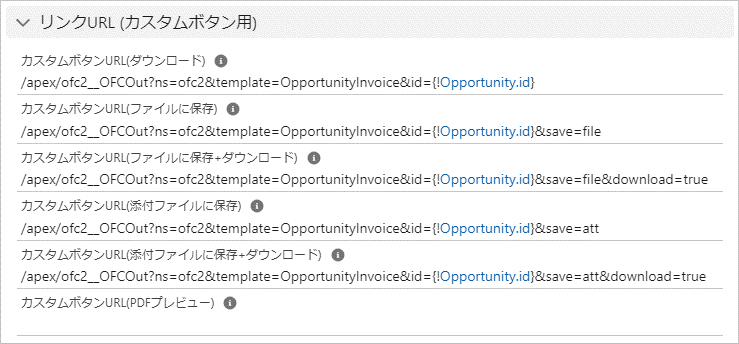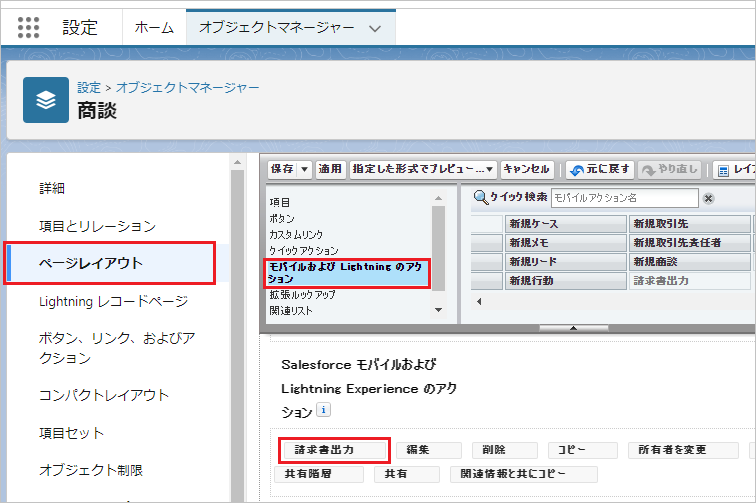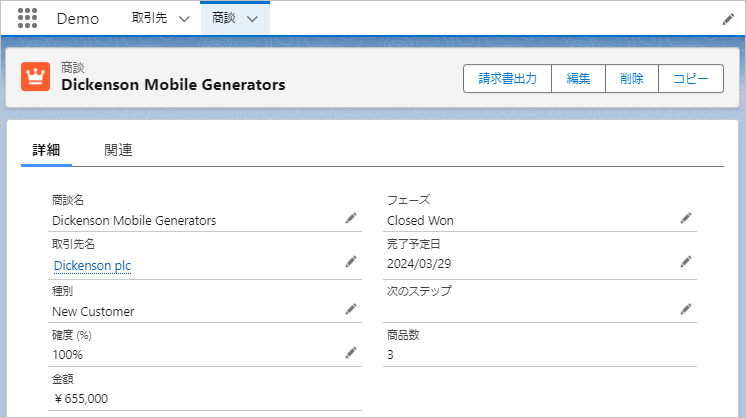レコード詳細ページに、帳票出力用のカスタムボタンを作成します。
※Lightning Componentのボタンよりファイル出力・保存する場合は、Lightningコンポーネントボタン作成を参照してください。
5.1. カスタムボタン作成
画面右上の設定アイコンより「設定」をクリックします。
オブジェクトマネージャータブを選択し、検索ボックスに主オブジェクト名を入力し、一覧よりオブジェクトラベル名をクリックします。例:商談
左サイドバーの「ボタン、リンク、およびアクション」をクリックし、「新規ボタンまたはリンク」ボタンをクリックします。
各値を入力し、「保存」ボタンをクリックします。
カスタムボタン入力内容
| 項目名 | 入力内容 |
|---|---|
| 表示ラベル | レコード詳細ページに配置するカスタムボタンのラベル名を入力してください。 例:請求書出力 |
| 名前 | カスタムボタンのAPI名を入力してください。 例:OutputInvoice |
| 表示の種類 | 詳細ページボタン |
| 動作 | 現在のウィンドウにサイドバー付きで表示 |
| 内容のソース | URL |
| URL | OFC_Templateレコードの「カスタムボタンURL(XXX)」の項目の値をコピーし貼り付けます。
例: /apex/ofc2__OFCOut?ns=ofc2&template=OpportunityInvoice&id={!Opportunity.id} |
URLの設定値をOFC_Templateレコードよりコピー
5.2. ページレイアウトにカスタムボタン配置
左サイドバーの「ページレイアウト」をクリックし、カスタムボタンを配置するページレイアウト名をクリックします。
「モバイルおよびLightningのアクション」をクリックし、作成したカスタムボタンを「SalesforceモバイルおよびLightning Experienceのアクション」へドラッグ&ドロップし、「保存」ボタンをクリックします。
5.3. ファイル出力
レコード詳細ページより、カスタムボタンをクリックするとファイルが出力(または保存)されます。